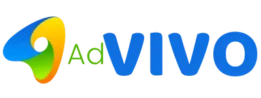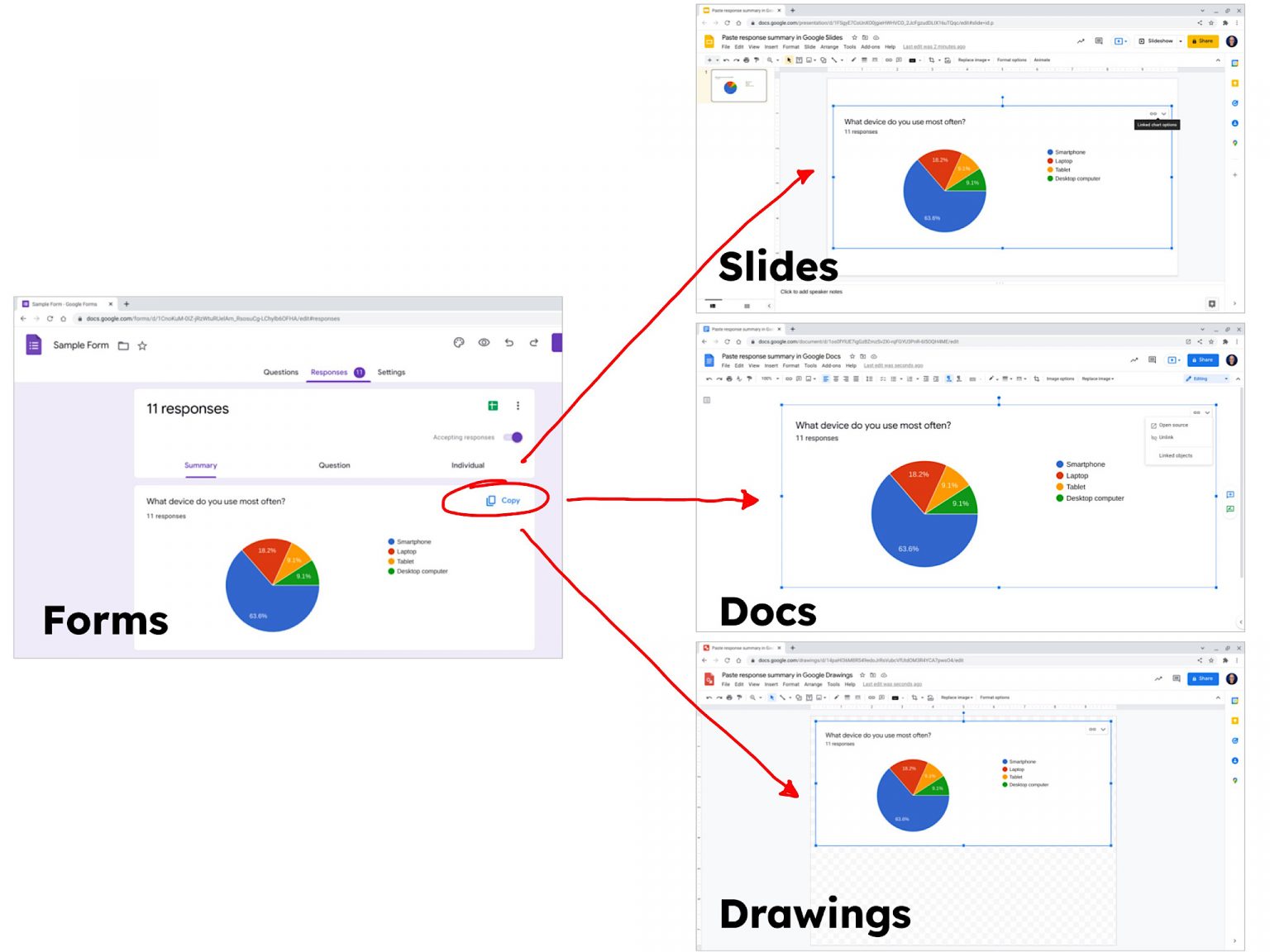[ad_1]
Exiba resultados atualizados de respostas do Google Forms em apresentações, relatórios e imagens.
O Google adicionou a capacidade de incorporar gráficos de resposta de resumo do Google Forms em março de 2022. Especificamente, você pode copiar um gráfico de resumo de resposta para a área de transferência de um Formulário do Google, colá-lo em um Google Slide, Doc ou Drawing e escolher se o gráfico será vinculado às respostas do formulário ou adicionado como uma imagem desvinculada.
Essa capacidade de compartilhar respostas do formulário com um gráfico vinculado em um slide, documento ou desenho facilita a atualização do conteúdo. Não há mais necessidade de copiar e colar um gráfico repetidamente. Em vez disso, insira os resultados do gráfico vinculados e qualquer pessoa com acesso de edição pode selecionar Atualizar para exibir os dados mais recentes.
Os Formulários Google incorporados atendem a vários propósitos. Você pode incorporar um gráfico de formulário em um desenho e adicionar setas ou outras anotações em torno dos dados ou adicionar texto em um documento do Google para discutir o feedback do formulário. Mais notavelmente, porém, no Apresentações Google, você pode fornecer um link para um formulário para os membros do público seguirem. Dê a eles um momento para responder e, em seguida, atualize e exiba os gráficos de resultados de respostas vinculados.
Para todas as etapas a seguir, certifique-se de usar o Google Chrome em um laptop ou sistema de desktop.
VEJO: O futuro do trabalho: ferramentas e estratégias para o local de trabalho digital (PDF grátis) (TechRepublic)
Como copiar e colar um gráfico do Google Forms no Google Slides, Docs ou Drawings
1. Abra seu Formulário Google
No Chrome em um laptop ou computador desktop, acesse o Google Forms e abra um formulário. Você precisará selecionar um Formulário que tenha pelo menos uma resposta: Caso contrário, os gráficos de Resumo não serão exibidos. (Em alguns casos, você pode considerar inserir uma única resposta de espaço reservado para que os gráficos de resumo apareçam.)
2. Selecione o gráfico Resumo
Navegue até Resposta (guia) | Resumo (guia) para exibir os gráficos que resumem as respostas às perguntas do formulário. Clique ou toque no botão Copiar (Figura A) na área superior direita do gráfico de resumo do Google Forms que você deseja incorporar em outro lugar.
Figura A

3. Abra o arquivo de destino do Apresentações Google, Documentos ou Desenhos
Abra uma guia ou janela do navegador para o arquivo do Google Slides, Documentos ou Desenhos de destino escolhido. No Apresentações, navegue até o slide de destino. No Documentos, coloque o cursor no ponto de inserção pretendido. (Nenhum posicionamento adicional é necessário em Desenhos.) Uma vez posicionado, selecione Editar | Colar.
4. Escolha o método Colar
Selecione Link para o formulário (Figura B) para adicionar o gráfico de resumo e manter a conexão com seus dados de formulário de origem. Caso contrário, se você simplesmente deseja inserir o gráfico de resumo como uma imagem que nunca será alterada ou atualizada, escolha Colar desvinculado. Selecione Colar para inserir o gráfico.
Figura B
5. Ajuste o gráfico (opcional)
Você também pode ajustar a escala e a posição do gráfico em seu documento. Esse tipo de ajuste de tamanho ou posicionamento não tem impacto no conteúdo do gráfico, mas pode tornar o gráfico mais fácil de ler (por exemplo, se for maior com bordas estendidas até a borda de um slide) ou mais visualmente atraente (por exemplo, se estiver centralizado em um slide).
VEJA: Microsoft vs Google: aplicativos de formulários para pesquisas, enquetes e questionários (TechRepublic)
Como atualizar gráficos de formulário vinculados no Apresentações Google, Documentos e Desenhos
As pessoas que têm permissão para editar um arquivo do Apresentações, Documentos ou Desenhos podem optar por atualizar um ou todos os objetos vinculados para exibir os dados atuais. Quando ocorrem respostas adicionais ou alteradas ao formulário vinculado, um indicador de atualização é exibido na área superior direita do formulário incorporado, bem como no painel lateral de objetos vinculados, conforme mostrado em Figura C. Para atualizar um gráfico vinculado específico, selecione Atualizar na área superior direita do gráfico incorporado escolhido. Para atualizar todos os objetos vinculados, selecione Ferramentas | Opção de menu Objetos vinculados (em Documentos, Desenhos ou Apresentações) para exibir um painel lateral à direita de todos os itens vinculados em seu arquivo e, em seguida, selecione o botão Atualizar tudo na parte inferior do painel.
Figura C
Além disso, você pode clicar em um gráfico de formulário incorporado para selecioná-lo e exibir o menu Opções de gráfico vinculado (área do canto superior direito, conforme mostrado em Figura D). A partir deste menu, você pode escolher entre três opções:
- Open Source, que abre a guia vinculada de respostas do Google Forms
- Desvincular, que remove a conexão com o gráfico de respostas de formulários e transforma o gráfico em uma imagem estática
- Objetos Vinculados, que abre o painel lateral Objetos Vinculados
Figura D
Dica de formulário incorporado
Antes de incorporar um gráfico de respostas do Google Forms, seu formulário precisa ter recebido pelo menos uma resposta. Em alguns casos, você pode fornecer uma resposta inicial, que permite copiar um gráfico de resposta de resumo para incorporar em Apresentações, Documentos ou Desenhos. Então, depois que seu formulário receber respostas adicionais, você poderá excluir sua resposta inicial para que o gráfico reflita as respostas com precisão. (Se você excluir sua resposta inicial e não houver outras respostas, seu gráfico incorporado perderá a conexão com seu formulário. A partir de março de 2022, os gráficos incorporados exigem pelo menos uma resposta do formulário para que o gráfico de resumo exista.)
Como você usa gráficos incorporados do Google Form?
Você costuma compartilhar os resultados do Google Forms no Google Apresentações, Documentos ou Desenhos Google? Que tipos de discussões você costuma ter sobre os resultados do Forms? O recurso de atualização de gráfico incorporado altera a forma como você recebe feedback durante uma apresentação? Em que outras configurações você busca e compartilha respostas do Formulários Google? Deixe-me saber como você usa gráficos do Google Forms, seja com um comentário abaixo ou no Twitter (@awolber).