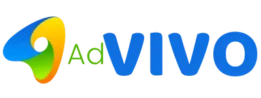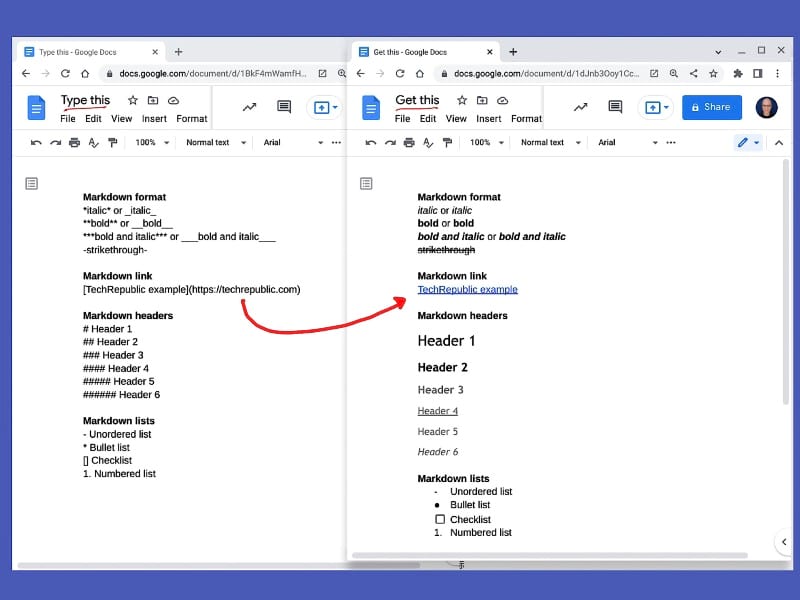[ad_1]
Digite texto em Markdown no Google Docs para formatação rápida e independente de plataforma de estilos (negrito, itálico), cabeçalhos, links, listas e muito mais.
Muitas pessoas que escrevem conteúdo a ser publicado sobre o uso da web Markdown, desde Markdown permite indicar a formatação em texto simples legível. No final de março de 2022, o Google adicionou a capacidade de reconhecer texto digitado no formato Markdown e transformá-las em conteúdo no formato apropriado em um Google Doc. Você pode adicionar itálico, negrito, tachado de texto, links, cabeçalhos e listas de tudo com apenas alguns toques de teclas Markdown-estilo.
VEJO: Comparação de recursos: software e sistemas de rastreamento de tempo (TechRepublic Premium)
Em um Google Doc, Markdown não comandos só permitem que você formatar texto rapidamente com as teclas que você digita (sem necessidade de acessar um menu, um mouse ou touchpad), mas também trabalhar de forma consistente, independentemente do seu sistema operacional. Built-in sistema de combinações de teclas são diferentes em sistemas diferentes: Para transformar texto selecionado em negrito em um sistema Chromebook ou Windows você pressionar Ctrl + B, ao passo que a combinação é Command-B no MacOS. Com o reconhecimento de comando Markdown habilitado no Google Docs, você pode cercar o texto com dois asteriscos, e Google Docs vai transformar o texto em negrito, independentemente de você usar um Chromebook, Windows ou Mac. Se você alternar frequentemente entre os sistemas, o reconhecimento formato Markdown pode reduzir o número de vezes que você pressionar uma combinação de teclas que não funciona em um dispositivo.
Para os exemplos abaixo, você precisará ter as opções Detectar automaticamente Markdown e Detectar listas automaticamente ativas no Google Docs. Para verificar as configurações, enquanto estiver em um Google Doc na Web, vá para Ferramentas | Preferências e verifique se as caixas à esquerda de cada uma dessas opções estão marcadas.

Como adicionar itálico, negrito e tachado com comandos Markdown
Em um Google Doc, você pode usar as teclas de asterisco ou sublinhado para formatar o texto. Envolva o texto com:
- * ou _ para deixar o texto em itálico (um asterisco ou sublinhado),
- ** ou __ para deixar o texto em negrito (dois asteriscos ou sublinhados), ou
- *** ou ___ para colocar o texto em itálico e negrito (três asteriscos ou sublinhados).
Por exemplo:
- Digite * exemplo * ou _example_ para itálico: exemplo
- Digite ** exemplo ** ou _example_ para negrito: exemplo
- Digite ***example*** ou ___example___ para itálico e negrito: exemplo
Observe que você não digita nenhum espaço entre o asterisco ou sublinhado e o texto a ser formatado.
Da mesma forma, para um efeito tachado, você circunda o texto com:
– para criar um efeito tachado: -exemplo- resulta em exemplo
Como criar um link a partir do formato Markdown
Para criar um link em um documento do Google com o formato Markdown padrão, é necessário digitar o texto de exibição e o URL de destino. Coloque o texto de exibição entre colchetes e coloque o URL de destino entre parênteses, da seguinte maneira:
[Example display text](URL)
Por exemplo, se você deseja criar um link para TechRepublic, digite:
[Example text link to TechRepublic](Https://techrepublic.com)
Em um Google Doc com Markdown detectado automaticamente ativado, isso seria convertido para o seguinte:
Exemplo de link de texto para TechRepublic
Acho útil lembrar que os links Markdown são feitos com pontuação em ordem alfabética. Em outras palavras, que você formate os links Markdown com colchetes antes dos parênteses ou b-antes-p.
Como inserir o estilo Markdown de cabeçalhos
Para digitar cabeçalhos em Markdown, utilize o sinal de número (agora muitas vezes conhecido como o hashtag) seguido por um espaço, em seguida, o texto do cabeçalho. Para digitar diferentes níveis de cabeçalhos, você pode usar em qualquer lugar a partir de um sinal de número para até seis sinais de número. Isso funciona da seguinte forma:
- # Title1 resulta no texto do título 1 (Title1),
- ## Title2 resulta no texto do título 2 (Title2), e assim por diante, até
- ###### Title6 resulta no texto do título 6 (Title6).
O toque da barra de espaço após a tecla hashtag é importante. Se você omitir, o sistema interpretará seu texto como um indicador numérico (por exemplo, #5) e não o reformatará como um título.
Se você inserir mais de seis hashtags seguidas por um espaço, o Google Docs simplesmente exibirá o texto digitado, por exemplo: ####### Header7.
Como inserir listas no estilo Markdown
Em um documento do Google Docs, você pode usar um asterisco ou hífen seguido de um espaço para fazer uma lista desordenada. Por exemplo, ou de imprensa:
– seguido por um espaço para iniciar uma lista de traços não ordenada, ou
* seguido por um espaço para iniciar uma lista de marcadores não ordenada.
Para criar uma lista de caixas de seleção, digite os símbolos de colchetes esquerdo e direito sem espaço entre eles. Por exemplo, use [] para começar uma lista caixa de seleção.
Para iniciar uma nova lista numerada, digite o número 1 seguido por um ponto e um espaço. O Google Docs reconhecerá isso como uma nova lista numerada e recuará o 1. e continuará a incrementar automaticamente os itens da lista à medida que você insere o conteúdo.
Para todos os tipos de lista acima, toque em enter (ou return) duas vezes para encerrar a lista e retornar à entrada de texto padrão.
Qual é a sua experiência?
Congratulo-me com a capacidade de digitar comandos Markdown que o Google Docs reconhece e se transforma em texto formatado ou formatado de forma adequada. Um pouco ironicamente, eu tive que desligar temporariamente o recurso off, a fim de escrever este artigo, desde que o sistema manteve reconhecer e mudar o meu texto explicativo automaticamente.
Você conhece Markdown? Você insere comandos de tecla Markdown no Google Docs? Você acha úteis as várias opções descritas acima? Ou você optou por desativar o reconhecimento automático de opções de Markdown ou de lista no Google Docs? Deixe-me saber o que você acha deste suporte adicional para entrada de texto no estilo Markdown no Google Docs, seja com um comentário abaixo ou no Twitter (@awolber).