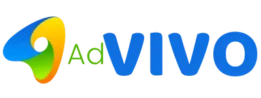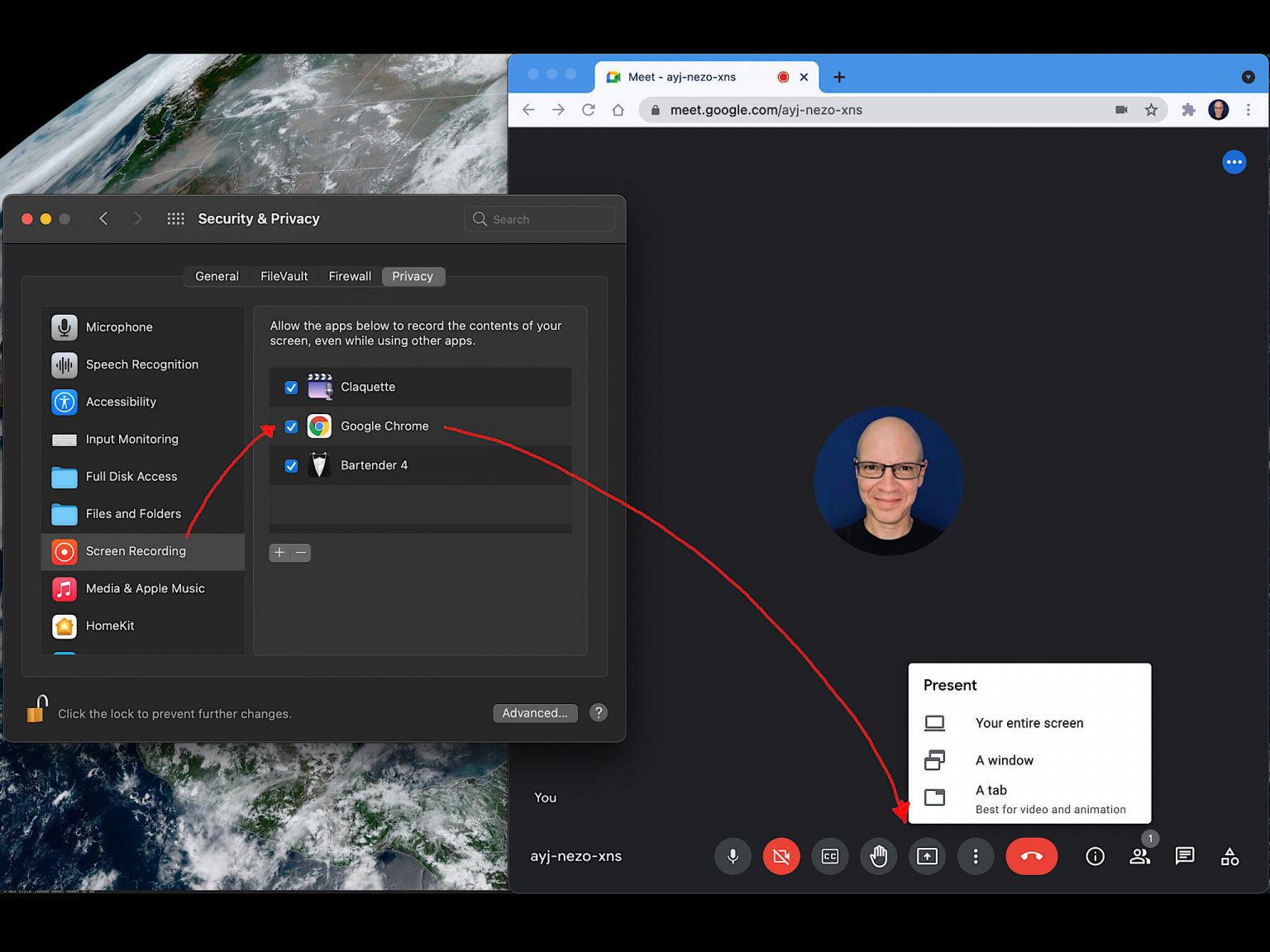[ad_1]
O compartilhamento não funciona quando você tenta apresentar do Google Meet no Chrome no macOS? Há uma solução fácil, e Andy Wolber mostrará como.
Imagem: Andy Wolber/TechRepublic
Eu estava em uma sessão do Google Meet com clientes. “OK, vá em frente e apresente sua tela,” eu disse. Eu esperei. Nada. Nenhum compartilhamento de tela aconteceu. Eles viram um prompt (Figura A) para alterar as permissões, mas não sabia o que fazer. Então passamos para outros problemas sem compartilhamento de tela.
Mais ou menos uma semana depois, aconteceu de novo. Eu estava em outra sessão do Google Meet com pessoas diferentes e elas também tiveram dificuldade em apresentar.
Em ambos os casos, a pessoa que queria apresentar do Google Meet em um Mac precisava alterar uma única configuração de segurança do macOS. No entanto, a configuração não era fácil para a pessoa encontrar e mudar rapidamente, especialmente no meio de uma reunião.
Figura A
Portanto, se você planeja apresentar ou compartilhar sua tela no Google Meet no Chrome em um Mac, siga as etapas abaixo. Para que essas etapas funcionem, certifique-se de:
- Tenha o Chrome instalado no seu sistema macOS,
- Estão conectados ao Meet com sua conta do Google no Chrome e
- Conheça sua senha de administrador do macOS.
As alterações abaixo garantem que o Google Meet tenha as permissões de segurança do macOS necessárias para permitir que você apresente sua tela.
(Observação: se você esquecer a senha de administrador do macOS, poderá redefini-la de algumas maneiras diferentes. Tente redefinir a senha no Modo de recuperação primeiro. Como alternativa, em alguns casos, você pode tentar outros métodos, como redefini-la com seu ID Apple. )
VEJA: Obtenha este monitor 4K portátil por mais de $ 400 de desconto (TechRepublic Academy)
Como ativar a permissão de gravação de tela para o Chrome no macOS
1. Selecione o menu Apple (no canto superior esquerdo da tela).
2. Escolha Preferências do Sistema (Figura B).
Figura B
3. Selecione Segurança e Privacidade (Figura C).
Figura C
4. Pode ser necessário desbloquear antes de alterar as configurações. Selecione o bloqueio (Figura D, no canto inferior esquerdo), uma mensagem e um prompt serão exibidos. Faça login com o TouchID ou com o nome e a senha da sua conta de administrador do sistema.
Figura D
5. Certifique-se de que o botão Privacidade esteja selecionado (na guia na parte superior das opções), role para baixo e selecione Gravação de tela (no menu esquerdo).
6. Na caixa à direita, role até que o Chrome seja exibido e selecione a caixa para permitir o compartilhamento de tela (Figura E).
Figura E
7. Se o Chrome estiver aberto, você poderá ser notificado de que a configuração será aplicada somente após o encerramento do Chrome (Figura F). Escolha Mais tarde ou Sair e reabrir. Eu recomendo Sair e Reabrir.
Figura F
8. Selecione o cadeado (no canto inferior esquerdo) para proteger suas configurações.
Depois de fazer as alterações acima, você pode apresentar do Google Meet no Chrome no seu Mac. Durante uma reunião, selecione o ícone Apresentar agora (exibido como uma caixa com uma seta apontando para cima) na parte inferior da tela e escolha uma das três opções: sua tela inteira, uma janela ou uma guia.
VEJO: 9 dicas para audioconferência com o Google Meet (TechRepublic)
Como ativar as permissões de câmera e microfone para o Chrome no macOS
Além disso, o Chrome precisa de permissões de câmera e microfone para compartilhar vídeo e áudio com o Google Meet. Na maioria dos casos, você já permitiu esse acesso ao iniciar uma sessão do Google Meet. Se você quiser verificar as configurações ou alterá-las, o processo é semelhante às etapas descritas acima.
Para ativar as permissões da câmera do Chrome: menu Apple | Preferências do Sistema | Segurança e privacidade | role até Câmera | desbloquear se necessário (como acima) | Marque a caixa ao lado do Chrome (Figura G).
Figura G
Para permitir permissões de microfone do Chrome: menu Apple | Preferências do Sistema | Segurança & Privacidade | role até Microfone | desbloquear se necessário (como acima) | Marque a caixa ao lado do Chrome (Figura H).
Figura H
Qual é a sua experiência?
Se você usa um Mac ou usa o Google Meet com pessoas que usam macOS, notou que as pessoas encontram problemas ao tentar fazer uma apresentação? Como você ajuda as pessoas a superar as alterações únicas acima nas configurações de segurança de gravação de tela, câmera ou microfone? Que outros métodos você usou para compartilhar a tela do seu Mac durante uma reunião na web? Se você usa o Google Meet no macOS, deixe-me saber qual foi sua experiência, seja nos comentários abaixo ou no Twitter (@awolber).